While using Microsoft Edge, click/tap on the Settings and more (Alt+X) (3 dots) button, click/tap on Moore tools, and click/tap on Developer Tools to toggle open and close of Developer Tools. (see screenshot below) If Developer Tools is undocked from Microsoft Edge, it will not close using this option.
- Opening Devtools. To access the developer tools, on any web page or app in Google Chrome you can use one of these options: Select the Chrome menu at the top-right of your browser window, then select Tools → Developer tools.
- I see that there's a relatively new option to open Chrome with Devtools open from the command line, which I have gotten to work from my Windows 8.1 command line using a call like this: c: Program Files (x86) Google Chrome Application'chrome.exe' -auto-open-devtools-for-tabs.
When I Click Command C Dev Tools Open For Medical
Running CLI involves a few easy steps.
When I Click Command C Dev Tools Open For Men
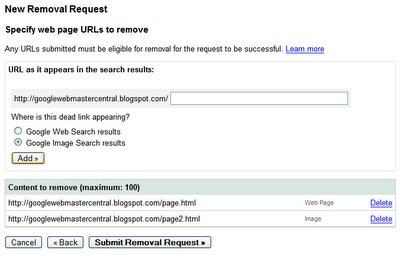
- Unzip the
developer-tools-command-line-x.y.z.zipfile, which is located in theclientsfolder in your WebCenter Sites installation directory (${Oracle Home}/wcsites/clients). - Execute the
developer-tools-command-line-x.y.z.jarfile and include the Java EE libraries (for example, the Servlet API implementation) in the classpath as follows:Replace the placeholder parameters with the information about your development environment and the command you want to run:
-
http://<hostname>:<port>/<context-path>: The URL of your local WebCenter Sites instance, including theContentServerservlet (for example,http://localhost:8080/cs/ContentServer) -
usernameandpassword: The user name and password of a WebCenter Sites general administrator. This user must be a member of theRestAdmingroup (for example,fwadmin/xceladmin). -
cmd: The command to execute. The following commands are available:-
export: Export data from WebCenter Sites to a workspace. -
import: Import data into WebCenter Sites from a workspace. -
listcs: List WebCenter Sites content. -
listds: List workspace content.
-
-
options: Specify one of the following to either import or export:-
resources: Specify which resources you want to import or export in a semicolon-separated list of resource type and resource ID. To specify multiple resources, use a comma-separated list. To specify all resources of a given type, use the*symbol. To export a resource (to a workspace), specify the resource's local ID. For example, useresources=Content_C:12345;Product_C:*to export a specificContent_Casset and allProduct_Cassets.If you are importing a resource (to a WebCenter Sites instance), specify the resource's
fw_uid. To get the resource'sfw_uid, use thelistdsoption.The following is a full listing of resource selectors:
@SITE: Specify the sites.@ROLE: Specify the roles.@ASSET_TYPE: Specify the asset types.@TREETAB: Specify the tree tabs.@STARTMENU: Specify the start menu items.@ELEMENTCATALOG: Specify the ElementCatalog entries.@SITECATALOG: Specify the site catalog entries.Uad auto tune realtime. April 03, 2019 — Now through June 30th, 2019, customers who buy and register any new Apollo Twin MkII, Apollo Twin USB, or Arrow audio interface are eligible to receive free UAD plug-ins from Antares, Manley, and UA as part of the UA Platinum Vocal Promo.The Antares Auto-Tune Realtime Advanced, Manley VOXBOX Channel Strip, and UA Pure Plate Reverb and Oxide Tape Recorder plug-ins give music creators professional tools for polished vocal tracks in any genre — and they’re only available on the UAD platform. SCOTTS VALLEY, CA.
@ALL_NONASSETS: Use this short-hand notation to select all non-asset resources.@ALL_ASSETS: Use this short-hand notation to select all available assets.asset type: Specify assets of a certain type.Note:
To verify that selectors are picking up the correct resources before import or export, use
listcsfor export activities andlistdsfor import activities. These commands fine-tune the selectors before execution by providing a list of the resources that will be moved.Resources' dependencies are exported and imported automatically. However, dependencies are not listed using the
listcsandlistdscommands.User preferences such as bookmarks and saved searches are not imported/exported as part of the CSDT import/export.
-
fromSites: Select resources from specified sites only. -
toSites: (Import only) Override the natural site affiliation during import with a comma-separated list of sites. Specified sites must exist on the target system. -
modifiedSince: (Assets only) Select only resources that have been modified since the specified date. The date format isyyyy-mm-dd hh:MM:ss. The date is treated as UTC 0 time zone. -
datastore: Specify the workspace you want to either export WebCenter Sites resources to or import WebCenter Sites resources from. If you do not specify a value for this parameter, the main Developer Tools workspace is specified by default. If you are exporting resources and specify a workspace that does not exist, CLI automatically creates the workspace and exports the resources to it.
-
-
Originally released by Bloodshed Software, but abandoned in 2006, it has recently been forked by Orwell, including a choice of more recent compilers. It can be downloaded from:
http://orwelldevcpp.blogspot.comInstallation
Run the downloaded executable file, and follow its instructions. The default options are fine.Support for C++11
By default, support for the most recent version of C++ is not enabled. It shall be explicitly enabled by going to:Tools -> Compiler OptionsHere, select the 'Settings' tab, and within it, the 'Code Generation' tab. There, in 'Language standard (-std)' select 'ISO C++ 11':
Ok that. You are now ready to compile C++11!
Compiling console applications
To compile and run simple console applications such as those used as examples in these tutorials it is enough with opening the file with Dev-C++ and hitF11.As an example, try:
File -> New -> Source File (or Ctrl+N)There, write the following:
Then:
File -> Save As.. (or Ctrl+Alt+S)And save it with some file name with a
.cpp extension, such as example.cpp.Now, hitting
F11 should compile and run the program.If you get an error on the type of
x, the compiler does not understand the new meaning given to auto since C++11. Please, make sure you downloaded the latest version as linked above, and that you enabled the compiler options to compile C++11 as described above.